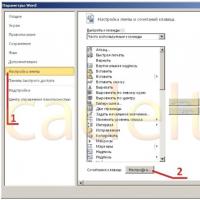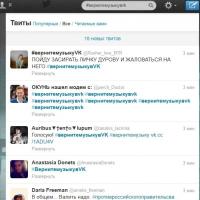Горячие клавиши Excel (сочетание клавиш). Горячие клавиши Excel Команда объединить ячейки на клавиатуре
При редактировании документов пользователи Microsoft Word часто сталкиваются с необходимостью выполнять различные действия над элементами документа, активизируя с помощью мыши соответствующие инструменты на ленте (рабочей панели). В случае, когда приходится выполнять много подобных действий, приходится часто отрывать руки от клавиатуры и браться за мышь, что не лучшим образом сказывается на скорости работы. Особенно это заметно при редактировании таблиц , когда на протяжении работы регулярно приходится удалять и вставлять строки со столбцами, соединять или разбивать ячейки, менять выравнивание текста в них.
Специально для таких случаев в Word предусмотрена возможность назначения для каждой выбранной команды соответствующей комбинации клавиш, благодаря которым можно сразу же совершить требуемое действие без помощи мыши. Использование подобного метода позволяет значительно повысить скорость работы со сложными документами, что становится особенно заметно, если пользователь владеет слепым методом быстрой печати.
Чтобы настроить необходимые сочетания клавиш для ускоренной работы с таблицами, нужно проделать следующее:
1) В верхней части рабочего окна MicrosoftWord находится лента, на которой размещены инструменты.
Щёлкните правой кнопкой мыши по пустому месту на ленте и из контекстного меню выберите пункт «Настройка ленты...» (рис.1):
Рисунок 1
2) Откроется окно «Параметры Word» . В списке слева выберите пункт «Настройка ленты» (Рис. 2-1), а затем внизу под развернувшимися списками щёлкните по кнопке «Сочетания клавиш: Настройка... » (Рис.2).
Рисунок 2
3) В открывшемся окне «Настройка клавиатуры» присутствуют следующие поля:
б) Команды – выберите команду, для которой собираетесь назначить комбинацию клавиш. В данном примере выбрана команда TableDeleteColumn (рис. 3-б);
в) Текущие сочетания – в этом поле отображаются комбинации клавиш, уже назначенные для выбранной команды (рис. 3-в). При желании неиспользуемые сочетания можно удалить, нажав соответствующую кнопку внизу
г) Новое сочетание клавиш – здесь нужно ввести сочетание клавиш, которое Вы хотите назначить для выбранной выше команды. Для этого нужно установить курсор в данное поле и нажать нужную комбинацию – она сразу отобразится. В рассматриваемом примере выбрана комбинация «Alt+X » (рис. 3-г). д) Текущее назначение – отображает имя команды, которая уже привязана к введённому сочетанию клавиш (рис. 3-д).
е) Сохранить изменения в - тут вы можете выбрать шаблон, в который будут сохранены заданные назначения клавиш. По умолчанию изменения сохраняются в шаблон «Normal » (рис. 3-е). Можно также выбрать другой шаблон, если вы его предварительно создали, либо же сохранить назначения в файле редактируемого документа. ж) Описание – отображает подробное описание выбранной команды (рис. 3-ж). После ввода желаемой комбинации, нажмите кнопку «Назначить » слева внизу (рис.3 – отмечена красным). И введенная комбинация отобразится в поле «Текущие сочетания » (рис.4 – отмечено красным). С этого момента по нажатию назначенных клавиш в процессе работы с таблицей, будет вызываться выбранная команда. Все предыдущие назначения для данной комбинации будут отменены.
Рисунок 4
Назначьте всем нужным Вам для работы с таблицами командам подходящие сочетания клавиш, чтобы их удобно было вводить с клавиатуры. И попробуйте их в действии.
Можно предложить следующий набор сочетаний:
Удалить столбец | Table Delete Column | комбинация клавиш Alt+R ;
Удалить строку | Table Delete Row | комбинация клавиш Alt+V ;
Добавить столбец | Table Insert Column Right | комбинация клавиш Alt+P ;
Добавить строку | Table Insert Row Above | комбинация клавиш Alt+U ;
Добавить строку | Table Insert Row Below | комбинация клавиш Alt+M ;
Объединить ячейки | Table Merge Cells | комбинация клавиш Alt+Q ;
Разбить ячейки | Table Split Cells | комбинация клавиш Alt+W .
Этот набор неплохо подходит для человека, владеющего слепым методом набора текста. Попробуйте в работе с таблицами использовать эти клавиши для операций со строками и ячейками. Сначала это может показаться непривычным, но Вы быстро оцените преимущества. Если же какие-то сочетания Вам явно неудобны, их легко можно изменить на более подходящие. Успешной Вам работы!
Администрация сайта сайт выражает благодарность за статью автору Auritum .
Горячие клавиши помогают пользователям упростить работу и ускорить ее, заменяя несколько действий одним. Тем более это важно для такой офисной программы, как Microsoft Excel, которая призвана облегчить человеку работу с массивами данных разного рода. Рассмотрим популярные применимые во многих версиях этого приложения (от Excel 2003 до Excel 2013). Причем в приложении Excel 2003 нет комбинаций для работы с лентой - панелью быстрого доступа, поскольку эта возможность появилась только в Excel 2007 и имеется в более поздних версиях. Некоторые из приведенных комбинаций могут не срабатывать для локализованных вариантов рассматриваемого приложения.
Наиболее популярные горячие клавиши Excel
С помощью нажатия этих комбинаций клавиш выполняются основные функции программы. При описании горячих клавиш символ «+» используется для того, чтобы показать одновременное нажатие клавиш, стоящих справа и слева от знака «+». Комбинации клавиш указываются в круглых скобках, одновременно могут нажиматься одна, две, три или даже четыре Обычно одной, двумя или тремя из них являются клавиши служебные - Ctrl, Shift или Alt. Их нужно нажимать первыми и, удерживая в нажатом состоянии, нажимать другую (третью или четвертую) из комбинации горячей клавиши.
Для создания нового файла надо нажать (Ctrl + N). Для перехода к меню или открытия файла - (Ctrl + O), сохранения файла - (Ctrl + S), «Сохранить как» - (F12), печати - (Ctrl + P). Закрыть файл - (Ctrl + F4). Последнее действие: отменить - (Ctrl + Z), повторить - (Ctrl + Y). Начать создание формулы - (=). Закрыть файл - (Alt + F4). Добавить столбец - (Ctrl + Shift + клавиша плюс). Вставить новый лист - (Shift + F11). Вызвать диалог создания таблицы - (Ctrl + L). Свернуть текст в ячейке - (Alt + Enter).

Операции навигации
Для выполнения переходов предусмотрены следующие горячие клавиши Excel. Вызов окна «Перейти» - (Ctrl + G). Перейти: к ячейке справа - (Tab); к ячейке слева - (Shift + Tab); вверх на один экран - (PageUp); вниз на один экран - (PageDown); на следующий лист - (Ctrl + PageDown); на предыдущий лист - (Ctrl + PageUp); в области данных: к начальной ячейке - (Ctrl + Home); к заключающей ячейке - (Ctrl + End); в сторону стрелки к первой ячейке - (Ctrl + Стрелка). Для перемещения между листами открытой книги - (Ctrl + F6).

Форматирование текста и ячейки
Для в выбранной ячейке (области ячеек) используются горячие клавиши Excel, которые приведены ниже. В этих сочетаниях используется клавиша Ctrl плюс другие клавиши, указанные в этом подразделе в скобках.
Шрифт: полужирный - (B), подчеркнутый - (U), курсивный - (3), зачеркнутый - (5). Меню: смены шрифта - (Shift + F), размера шрифта - (Shift + P). Применить начертание границ - (Shift + 7). Удалить все границы - (Shift + Подчеркивание).
Вызвать меню: форматирования ячеек - (1), выбора шрифта - (Shift + F), выбора размера шрифта - (Shift + P). Установить формат: процентный - (Shift + 5), числовой - (Shift + 1), времени - (Alt + 2), даты - (Alt + 3), денежный - (Alt + 4), валютный - (Shift + 4), общий (для удаления форматирования) - (Shift + #).

Выделение и редактирование текста
Выделить: весь лист - (Ctrl + A), полную строку - (Shift + Пробел), весь столбец - (Ctrl + Пробел), массив ячеек в сторону стрелки - (Shift + Стрелка), массив ячеек, включающий все данные листа книги - (Ctrl + Shift + 8).
Выделенный текст: вырезать (в буфер) - (Ctrl + X), копировать (в буфер) - (Ctrl + C). Вставить из буфера - (Ctrl + V). Удалить один символ от курсора: справа (Delete), слева - (Backspace). Изменение активной ячейки - (F2). Удаление текущего значения и изменение активной ячейки - (Пробел).
Другие горячие клавиши Excel
Вызов окна поиска текста - (Ctrl + F), замены текста - (Ctrl + H), выбора стиля - (Alt + "). Автоматически создать диаграмму на новом листе (F11). Изменить комментарий к ячейке - (Shift + F2). Вычисление AutoSum выделенных ячеек в столбце - (Alt + =); значение суммы проставляется в ячейке данного столбца в следующей под выделением строке. Вставить в выбранную ячейку актуальную: дату - (Ctrl + Shift +4), время - (Ctrl + Shift +6). Проверка правописания - (F7).

Алгоритм действий
Если нужно возникают некоторые трудности. Ведь выполнение этой операции связано с потерей данных во всех ячейках объединяемой области, кроме самой верхней левой. Сначала надо выделить область ячеек, подлежащих объединению, нажать правой клавишей мыши на области выделения, выбрать в выпадающем меню пункт «Формат ячеек…». Появляется само окошко «Формат ячеек», в нем выбрать вкладку «Выравнивание» и поставить галочку напротив пункта «объединение ячеек». Для выполнения рассматриваемой операции в целом не предусмотрены в приложении Excel горячие клавиши.
Объединение ячеек проще выполнить с помощью специальной кнопки «Объединить и поместить в центре», которая находится в меню «Главная». Если вам не надо размещать данные в центре, нажмите на метку справа от этой кнопки и в выпадающем подменю выберите подходящий пункт. Кстати, если вам приходится часто пользоваться этой операцией, то лучше разместить данную кнопку на панели быстрого доступа. Для сохранения данных из других ячеек объединяемой области, кроме левой верхней, надо перенести их содержимое в другое место или добавить их в эту ячейку с помощью операций копирования (или вырезания) и вставки.
Другие возможные способы объединения ячеек, исключающие потерю данных, связаны с использованием макросов, которые можно найти, например, на форумах по работе в Excel. Принцип работы макросов такой же, как и вручную, но выполняется быстрее и незаметнее для пользователя.
Как вставить строку с помощью горячих клавиш
Часто возникает необходимость в рабочий лист Excel вставить строку. Горячие клавиши, используемые для этой операции - Ctrl + знак плюс. При этом следует выделить строку, над которой надо вставить новую. Это выделение можно выполнить комбинацией горячих клавиш (Shift + Пробел) или щелкнув левой клавишей мыши в области номера слева соответствующей строки, когда курсор примет форму стрелки. Если строка не выделена, то комбинация горячих клавиш (Ctrl + знак плюс) приводит к появлению соответствующего меню «Добавление ячеек», которое предлагает выбрать, что вставлять: ячейки со сдвигом вниз или вправо, строку или столбец.
Горячая клавиша Excel «Удалить строку» - (Ctrl + знак минус). Для удаления строки надо ее выделить и выполнить нажатие этого сочетания клавиш.
При нажатии клавиши Alt на панели меню приложения появляются подсказки горячих клавиш соответствующих разделов меню. Это иллюстрируется на рисунке. Доступно для версий программы начиная с Excel 2007.

Специальная вставка в Excel
Часто надо выполнить вставку в ячейку только значения или только формулы. Для этого существует такая опция в Excel - специальная вставка. Горячие клавиши для этого - (Ctrl + Alt + V).
При нажатии этих клавиш откроется окно диалога «Специальная вставка». Оно доступно, если непосредственно перед этим было сделано копирование или вырезание объекта, содержимого ячейки, текста на листе или в другой программе. В окне следует выбрать интересующий вас пункт: формулы, значение, форматы, примечание или другой из предлагаемых вариантов.
Таким образом, ознакомившись с содержанием этой статьи, вы узнали, какие существуют горячие клавиши Excel и как ими пользоваться. Естественно, в статье описаны не все существующие комбинации. Для более полного изучения темы следует воспользоваться специальной литературой.
Добрый день, уважаемые посетители и читатели моего блога. В очередной своей статье я о том, что такое горячие клавиши windows, какие есть комбинации, для чего они вообще нужны и так далее. В статье я так же рассказываю о горячих клавишах других программ, таких как Microsoft Word и Excel.
Что такое горячие клавиши Windows
Давайте для начала разберемся, что это собственно за клавиши, и почему они вдруг горячие? Сразу вас успокою, обжигаться вам не придется. =)) Горячие клавиши предназначены для облегчения работы на компьютере и увеличения скорости работы. Ведь гораздо проще нажать сочетание клавиш Ctrl+A (А английская, нажимаем одновременно) чтобы выделить весь текст на странице, чем брать мышку, зажимать левую кнопку и вести вниз для выделения текста. На картинке ниже я выделил весь текст при помощи горячих клавиш windows.
Практически во всех версиях Windows комбинации горячих клавиш одинаковые. Так навскидку скажу, что в Windows 8 не работает комбинация - Ctrl + Alt + Стрелка влево / вправо / вниз / наверх. Эта комбинация делает поворот экрана, если у вас Windows 7 можете попробовать. Комбинаций горячих клавиш очень много, я приведу список самых популярных.
Где на клавиатуре находится кнопка win, ctlr, alt, и shift
Прежде чем перейти к комбинациям горячих клавиш windows, давайте разберемся, где собственно находятся основные из них. Лучше всего это сделать по картинке, я обвел клавиши желтым цветом:
- Клавиша win или windows. Очень часто люди спрашивают, что за клавиша win? Обычно это кнопка с нарисованным логотипом Microsoft, флажок такой из четырех прямоугольников =) . При нажатии без других клавиш открывает меню пуск.
- Клавиша Ctrl или Control пришла к нам из эпохи становления компьютеров, предназначалась для ввода специальных символов.
- Клавиша Shift - в основном предназначена для ввода заглавных букв.
- Клавиша Alt - клавиша модификатор, предназначена для модификации вводимых команды и вызова альтернативных действий.
Итак, теперь мы знаем, где находятся быстрые клавиши на клавиатуре, давайте переходить к комбинациям.
Самые распространенные комбинации горячих клавиш Windows
Понятно, что комбинаций очень много, половина из них узкоспециализированная, а остальную половину и не запомнить. Во всех комбинациях клавиш используются латинские буквы. Список самых распространенных клавиш по моему мнению:
- Ctrl + A - выделить все на экране. Можно использовать в браузере, в любом текстовом редакторе. В проводнике Windows у вас выделятся все папки и файлы. Попробуйте, очень удобно использовать;
- Ctrl + C - копировать выделенное. Выделите интересующий вас объект, и нажмите эту комбинацию. После нажатия выделенное попадет в буфер обмена. Выделять можно текст, файлы, папки;
- Ctrl + V - вставить из буфера обмена. Комбинация которая идет с комбинацией копирования. Допустим, вы что-то скопировали, нажимаем эту комбинацию, и произойдет вставка;
- Ctrl + X - вырезать в буфер обмена. Если вам надо допустим из одного места перенести папку в другое, то эта комбинация ваш выбор;
- Ctrl + F - поиск. В проводнике Windows эта комбинация открывает экран поиска по файлам и папкам, в браузере поиск по тексту;
- Win + D - свернуть все окна;
- Win + L - комбинация для блокировки рабочего стола. Комбинация для админов.
Здесь я перечислил далеко не все комбинации, а основные, которые я использую. Я не указал тут сочетание клавиш Ctrl + Shift или Shift + Alt для смены языка ввода. О ней я думаю и так все знают. Как бонус вот вам список со всеми популярными комбинациями горячих клавиш:
Мы рассмотрели, что какие есть горячие клавиши в операционной системе windows. Но это еще не все. Ведь есть множество популярных программ, в которых есть свои быстрые клавиши. Давайте посмотрим самые популярные.
Горячие клавиши в компьютерных программах
Давайте ответим на вопрос: "Какими обычно программами пользуется простой пользователь компьютера?":
- Текстовые редакторы - Microsoft Word, Excel и т.д.;
- Интернет браузеры - Google Chrome, Mozila FireFox и т.д.
Я не привел в списке специализированные программы типа Adobe Photoshop, CorelDraw и так далее. Так как эти программы для специалистов, и специалисты и так знают все горячие клавиши этих программ. Давайте рассмотрим горячие клавиши для каждой программы отдельно.
Горячие клавиши в excel
Excel очень полезная программа электронных таблиц. Кто пользовался, знает, но не все знают о горячих клавишах в экселе. Вот список самых популярных:
- Ctrl + клавиша «+» - вставить строку в excel;
- Ctrl + клавиша «-» - удалить строку/столбец в excel;
- Shift+пробел - комбинация для выделения всей строки;
- Ctrl+пробел - комбинация для выделения всего столбца;
- Ctrl+А - комбинация для выделения всей области (всех ячеек);
- Shift+Alt+стрелка вправо - сгруппировать столбцы;
- Shift+Alt+стрелка влево - разгруппировать столбцы;
- Shift+F2 - добавление или редактирования примечания в excel;
- CTRL+1 - открыть меню «Формат ячеек»;
- CTRL+9 - для скрытия выделенных строк;
- CTRL+0 - для скрытия выделенных столбцов;
- ALT+F8 - эта комбинация открывает окно «Макрос» для запуска макросов;
- ALT+F11 - открывает редактор макросов Visual Basic.
На сегодняшний день одним из самых известных текстовых редакторов является Microsoft Office Word. Его функционалу позавидует любая другая программа. Однако, многие его очень сильно недооценивают и не изучают. А зря, ведь с помощью встроенных возможностей можно порядком сократить время редактирования документа или отдельных его частей. Именно поэтому сегодня мы хотим рассказать Вам о том, как объединять ячейки в Ворде. Процесс предельно простой и потребует даже от самого нерасторопного пользователя всего несколько минут времени.
Объединение ячеек в Word
Как уже было отмечено выше, объединение – невероятно простой процесс. Вы должны будете выполнить лишь несколько действий, буквально пару раз кликнуть мышью. Итак, давайте приступим:Ничего сложного действительно нет, ведь так? Тогда заодно предлагаем Вам рассмотреть и обратный процесс. Да-да, прямо сейчас мы расскажем Вам, как разделить ячейки в Ворде.
Разделение ячеек в Word
Чтобы не тратить Ваше время, на сей раз мы будем ещё более кратки. Дело в том, что процесс практически аналогичен тому, что Вы прочли в инструкции выше. Следовательно, некоторые пункты будут повторяться. Вам нужно проделать следующие действия: Напоследок хотелось бы отметить, что в зависимости от версии программы, расположение элементов может меняться – в крайнем случае, Вам придётся потратить несколько секунд на их поиски.
Напоследок хотелось бы отметить, что в зависимости от версии программы, расположение элементов может меняться – в крайнем случае, Вам придётся потратить несколько секунд на их поиски. Как и обещали, мы были кратки. Надеемся, что инструкция по объединению и разделению ячеек в Ворде действительно оказалась полезной для Вас.
Построенная таблица достаточно проста. В Word часто возникает надобность сформировать таблицу с подзаголовками, объединяющими серию строк или столбцов. Чтобы научиться объединять ячейки, выполните следующие шаги.
1. Щелкните в ячейке с текстом Январь.
2. Раскройте в панели инструментов Таблицы и границы па литру кнопки вставки объекта.
3. Выберите пункт Добавить строки выше .
4. В новой строке выделите четыре правые ячейки, как показано на рис. 7.11.

Рис. 7.11. Объединение ячеек таблицы в Word
5. Щелчком на кнопке Объединить ячейки преобразуйте четыре вы деленные ячейки в одну.
6. Введите текст По месяцам.
7. Выделите ячейку с текстом Название товара и ячейку над ней. Щелчком на кнопке Объединить ячейки объедините их.
8. Щелчком на значке Выравнять по центру в палитре кнопки выравнивания объектов подравняйте надпись в образовавшейся большой ячейке. Теперь заголовки строк и столбцов выглядят привлекательнее.
Примечание Иногда таблицы оказываются достаточно высокими и не помещаются на одной странице. Чтобы заголовки столбцов дублировались при переносе части таблицы на следующую страницу, выделите первые несколько строк таблицы, которые должны повторяться на каждой странице, и выберите команду Таблица > Заголовки . Для отключения этого режима повторно выберите ту же самую команду.
9. Ячейки можно не только объединять, но и разделять. Выделите три нижние ячейки столбца Февраль и щелкните на кнопке Разбить ячейки . Откроется окно диалога, показанное на рис. 7.12.

Рис. 7.12. Разбиение ячеек таблицы в Word
10. Сбросьте флажок Объединить перед разбиением . Остальные параметры оставьте без изменения. Это заставит Word разделить каждую из трех ячеек пополам.
11. Щелкните на кнопке ОК и введите в новые ячейки произвольные числа. Теперь таблица будет выглядеть примерно так, как показано на рис. 7.12.