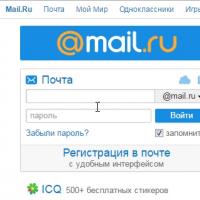Устройство защищено от записи при форматировании. Как снять защиту от записи с диска, SD-карты или USB флешки
Здравствуйте дорогие читатели! Совсем недавно я столкнулся с одной проблемой, хотел я переустановить Windows, нашел флешку sandisk cruzer 8gb, записал образ и просто достал из компьютера, все как обычно, виндовс я переустановил и решил отформатировать флешку, но при попытке форматирования мне выдало ошибку «диск защищен от записи. Снимите защиту и повторите попытку.», при копировании файлов с компьютера на usb флешку, мне о пятаки выдало ошибку «диск защищен от записи».
Я начал искать причину данной проблемы, поискав в интернете в чем может быть проблема данной ошибки, я пришел к выводу что причины ошибки «защиты от записи» могут быть следующие:
- Была нарушена файловая система usb накопителя – это как раз таки происходит из-за того что мы игнорируем сообщение о «безопасном извлечения устройства» (из-за этого моя флешка и поломалась, usb накопители фирмы sandisk из-за этого и приходят в негодность). – На мой взгляд это наиболее распространенная причина.
- Флешка была заражена вирусами.
- Повреждение самого usb накопителя. Где-то упала, намочили и ее закоротило, либо вы ее сильно ударили и т. п.
- Так же самой распространенной причиной является специальный переключатель на flash-карте, который защищает от несанкционированной записи на ваш usb накопитель.
Итак с причинами мы разобрались, теперь я опишу методы, которые вам помогут снять защиту от записи. Перед началом осмотрите вашу флешку на предмет переключателя. Если вы обнаружили такой переключатель то передвиньте его вверх или вниз в зависимости от модели флешки, на usb флешках обычно нарисован открытый замочек, если не нарисован то по логике , просто переместите в противоположную сторону. На flash-картах которые используют адаптеры это обычно micro-sd, то передвиньте ползунок в самый вверх адаптера или в противоположную сторону от надписи «Lock».

Как снять защиту от записи с флешки SanDisk
 Немного повторюсь если у вас флешка sandisk, а особенно модели cruzer, то никаким методом у вас не получится восстановить вашу флешку. Если конечно она не модели 2016 годов и то восстановить не получится если вы не найдете специализированного софта на оф.сайте: https://ru.sandisk.com
. Вам повезет если ваша флешка еще на гарантии, если гарантия кончилась, то смело выбрасывайте ее на помойку, как это сделал я.
Немного повторюсь если у вас флешка sandisk, а особенно модели cruzer, то никаким методом у вас не получится восстановить вашу флешку. Если конечно она не модели 2016 годов и то восстановить не получится если вы не найдете специализированного софта на оф.сайте: https://ru.sandisk.com
. Вам повезет если ваша флешка еще на гарантии, если гарантия кончилась, то смело выбрасывайте ее на помойку, как это сделал я.– это универсальная утилита, которая подходит почти под любой usb накопитель и для flash-карт microsd использующие адаптеры. Скачиваем программу и запускаем exe-файл (программа не требует установки). После запуска программа сама определит ваше устройство. После просто выбирайте тип файловой системы и нажимаем кнопку «Начать». (cкачиваний: 7303)
Совет! Если флешка объемом до 4GB то выбираете файловую систему «FAT32», в остальных случаях выбираете «NTFS».

Как снять защиту от записи с флешки Transcend, JetFlash и A-DATA
– программа для снятия защиты с флешек от следующих производителей Transcend, JetFlash и A-DATA. Скачиваем архив с программой, после простейшей установки, программа сама определит флешку и нажимаем кнопку «Start» (cкачиваний: 5565)
– этот набор программ, специально создан для восстановления JetFlash usb Transcend. Это онлайн инструменты от самой компании Transcend. Вы можете скачать c блога или же перейти на оф.сайт страницы загрузки программ: http://ru.transcend-info.com/Support/Software-3 . (cкачиваний: 1655)

Как снять защиту от записи с флешки Apacer и на контроллере Phison
Apacer Repair – данная программа подходит только для флешак фирмы Apacer. Скачиваете программу и для снятия защиты от записи просто запускаете ее и следуете инструкциям. (cкачиваний: 2156)Apacer 8 Repair Utility - Комплект из восьми программ для форматирования флэшак Apacer Handy Steno и других моделей. (cкачиваний: 1929)
AH320_Utility_LFormat
Handy Steno AH320
HS2.0_Utility_FDU1.20
Handy Steno AH123
HS20_LFormat
HS20_RepairTool
Repair_V2.8.1.1
Repair_v2.9.0.4
Handy Steno AH161 plus, Handy Steno AH221
Handy Steno AH222, Handy Steno AH223
Handy Steno AH225, Handy Steno AH321
Handy Steno AH322, Handy Steno AH323
Handy Steno AH326
Repair_v2.9.1.1
Handy Steno AH123, Handy Steno AH124
Handy Steno AH125, Handy Steno AH160
Handy Steno AH220, Handy Steno AH320
Handy Steno HC202, Handy Steno HC212
Handy Steno HA202, Handy Steno HN202
Handy Steno HN212, Handy Steno HT202
Handy Steno HT203 200X, Handy Steno HS120
Repair_v2.9.1.8A
Handy Steno AH522 200X
В этих флэшках используется в основном контроллеры Phison. Некоторые утилиты не работают под Windows 7.
– еще одна программа для работы с Transcend JetFlash V33, V60 и других флешек работающих на контроллере AlcorMP. Скачиваем архив, после распаковки запускаем файл AlcorMP.exe. Если ваша флешка работает на базе контроллера AlcorMp, то в строке под буквой «G» появится надпись черного цвета. Если же надпись красного цвета либо вообще не появилась надпись, то работа с данной флешкой невозможно. Для снятия защиты просто нажмите кнопку «Start (A)» После удачного завершения, надпись будет выводится зеленым цветом. (cкачиваний: 2364)


Как восстановить флешку и снять защиту с Silicon Power
На данный момент я пользуюсь флешкой данной фирмы у меня «Silicon Power Blaze B10 32GB 3.0», я очень доволен данной флешкой и скоростью ее работы. Так же как и с другими флешками у меня приключился с ней казус, при форматировании флешки отключили свет, после этого компьютер видел флешку и одновременно нет, флешка определялась как диск «G», но при попытке входа на флешку компьютер выдавал следующие сообщение «Диск G отсутствует. Вставьте диск и повторите попытку» тоже самое происходило и при форматировании. Как я испугался . Но на выручку мне пришла следующая программа, нашел я ее на оф.сайте компании.Данная программа специально создана для восстановления usb накопителей Silicon Power, она отлично работает с интерфейсами 2.0 и 3.0, подходит для любой флешки silicon power. (cкачиваний: 3718)

Важный момент: Все программы нужно запускать от имени администратора, делается это для корректной работы утилит по работе с флешками.

Пара нюансов: Перед началом использования программ которые описывались выше, рекомендую провести следующие действия с флешкой, вот если они не помогу только потом приступайте к работе с программами. При использование программ все данные с флешки будут удалены.
- Проверьте ваш usb накопитель на вирусы различными антивирусными программами.
- Поменяйте USB-порт, бывает такое что порт может быть поврежден и на флешку с компьютера поступает не достаточное количество энергии.
- Проверьте ваш usb накопитель на наличие переключателей защиты.
Ну вот вроде бы и все советы, которые, вам помогут снять защиту с флешки или же восстановить ее работоспособность.
Надеюсь эти советы помогут вам. Спасибо за внимание!
С уважением, Дмитрий Арсеньев
Эпоха дискет уже канула в лету, сейчас люди повсеместно используют накопители нового поколения – флэшки. Этот девайс компактный и может вместить в себя большой объем данных. Но даже флешки далеки от совершенства. Довольно часто при работе с флэш-носителями возникают различные проблемы. Например, наиболее распространенная ошибка связана с тем, что во время работы с носителем информации ОС пишет «Диск защищен от записи». Что это обозначает, и как снять защиту с флешки от записи? Об этом мы поговорим в этой статье.
Защита флэш-накопителя может иметь под собой аппаратную или же программную подоплеку. Именно по этой причине есть множество способов, как снять защиту от записи. Поговорим же о каждом поподробнее.
Если вы не знаете, как снять защиту с карты памяти или флешки, то сначала обратите свое внимание на корпус устройства. Вероятнее всего корень проблемы — механическая защита. Каждая MicroSD карта и некоторые флэшки имеют на корпусе особый переключатель. Он отвечает за активацию защиты от записи. Наверняка в кармане переключатель изменил свое положение, что и привело к проблемам. Исправляется все очень просто. Необходимо всего лишь изменить положение переключателя.
Кроме этого, стоит проверить работоспособность флэшки. Для этого попробуйте подключить ее к другому порту. А лучше и вовсе испытать накопитель на другом ПК, если такая возможность имеется. Если все в порядке, то проблема кроется в ПО.
Проблемы ПО
Если устройство работает корректно и механический переключатель имеет правильное положение, надо знать, как снять защиту с диска программным путем. Сделать это можно несколькими способами. Разберем их подробнее.
Форматирование NTFS
По умолчанию флешка форматируется в FAT32. Тем не менее данная файловая система имеет одно ограничение, о котором мало кто знает: максимальный объем записываемых данных не должен превышать планки в 4 ГБ. Отсюда выходит довольно неоднозначная ситуация. С одной стороны, запись разрешена, но с другой стороны из-за FAT32 залить на флеш-накопитель крупный файл нельзя.
Чтобы снять защиту от записи с флешки необходимо форматнуть накопитель и изменить систему файлов с ФАТ32 на NTFS. Там нет никаких ограничений касательно объема записываемых данных. Поэтому вопрос о том, как разблокировать флешку отпадет сам собой. Чтобы поменять файловую систему необходимо подключить накопитель к ПК и зайти в «Компьютер». Перед тем как сохраните ее содержимое на свой ПК.
Отыщите там свой девайс и кликните по нему ПКМ. В выпадающем списке выберите пункт «Форматировать». Откроется новый диалог, в котором около надписи «Файловая система» нужно задать вариант NTFS. Сделав это, нажмите на «Начать». Запустится процесс форматирования, в ходе которого все данные с накопителя будут удалены и файловая система изменится на NTFS.
Рекомендуется вынимать флешку из USB-разъема через «безопасное извлечение». Тем не менее если речь идет о NTFS, то это не рекомендация, а строгое правило, которого обязательно нужно придерживаться. В обратном случае вы рискуете навредить своему девайсу.
Реестр Windows
Ни для кого не секрет что реестр – это настоящая палочка-выручалочка для любого пользователя ОС Виндовс. С помощью данного раздела можно решить практически любую проблему. Блокировка накопителя данных не является исключением. Как исправить эту проблему? Чтобы снять защиту с флешки или МикроСД, необходимо произвести следующие манипуляции:

Иногда раздела StorageDevicePolicies может попросту не оказаться на вашем ПК. Как можно снять защиту с флешки в таком случае? Просто создайте StorageDevicePolicies вручную. Нажмите ПКМ по предыдущей директории (в нашем случае это Control), после в появившемся меню кликните на «Создать», а потом выберите «Раздел». Система предложит ввести имя. Вбиваем туда StorageDevicePolicies, после чего создаем раздел.
Далее необходимо перейти в появившуюся директорию и кликнуть ПКМ по меню, которое расположено справа. В появившемся списке кликаем на «Создать», после чего выбираем вариант «Параметр DWORD». Характеристику битность выбираем в зависимости от вашей системы (64 или же 32 бита). Новый параметр называем WriteProtect и задаем ему значение 0. Опять же, перезагружаем ПК и проверяем записывается ли информация на флэшку.
Групповая политика
В случае если диск защищен и исправить это через реестр не удалось, необходимо проверить групповую политику. Возможно, именно она запрещает записывать данные на носитель. Чтобы проверить политику, необходимо сделать следующее:

Командная строка
Очередной способ как снять защиту, если флешка защищена от записи, заключается во взаимодействии с командной панелью. Чтобы восстановить корректную работу флэш-накопителя, руководствуемся вот этой инструкцией:

После проведения всех вышеописанных действий уведомление о том, что флешка защищена от записи больше не должно вас беспокоить.
Программное обеспечение
Производители флэш-накопителей заботятся о своих клиентах, создавая специальные утилиты, которые способны восстановить проблемные устройства. Если вы столкнулись с тем, что флэшка не форматируется, не записывается и пр., то просто воспользуйтесь фирменной программой. Стоит подметить, что при выборе софта для восстановления функциональности флешки надо обратить внимание на компанию-производителя. Если вы используете девайсы от фирмы Transcend, то вам подойдет программа под названием JetFlash Recovery, владельцам флешек от Silicon Power надо использовать USB Flash Drive Recovery и т.д. Скачать утилиту можно на официальном сайте производителя.
Кроме этого, существует уйма сторонних программ, которые также позволяют решить проблемы с записью. Среди подобных утилит стоит выделить D-Soft, Flash Doctor и пр. Как правило, процесс восстановления флешки с помощью данных программ прост и незамысловат. Необходимо настроить параметры форматирования и клинкуть на «Старт». По окончании очистки защита флэш-накопителя деактивируется, и вы сможете записывать на устройство различную информацию.
Вирус
Если ни один из вышеперечисленных методов не помог, то наверняка корнем проблемы является вредоносное программное обеспечение, которое «поселилось» на вашем накопителе. На просторах Всемирной паутины много вирусов. И некоторые из них способны блокировать запись на флэшку.
Что делать если на накопителе вирус? Избавьтесь от него с помощью одного из современных антивирусов. Устройте , после чего удалите потенциально опасные файлы. После этого проблема с записью должна решиться.
Вконтакте
Хотя оптические диски до сих пор пользуются спросом, ни о какой популярности этого типа носителей говорить уже не приходится. Сегодня их практически вытеснили портативные флеш-накопители или попросту флешки. Эти небольшие устройства отличаются универсальностью, надежностью и способностью хранить большие объемы информации в течение длительного времени. И все же, несмотря на свою надежность и устойчивость к физическим повреждениям, флешки, как и все устройства, со временем могут начать работать с ошибками.
Одной из таких ошибок, и, кстати, весьма распространенной, является самопроизвольная активация защиты от записи. Проявляется она в том, что при попытке записать или удалить с носителя файл система выдает сообщение «Диск защищен от записи». Бывает и такое, что флешка не форматируется средствами Windows, но обычно это происходит в более сложных ситуациях. Тем не менее, проблема не является такой уж неразрешимой, и сегодня мы как раз рассмотрим основные способы ее устранения.
Почему появляется ошибка «Диск защищен от записи»
Причины появления описанной выше неисправности могут быть разными, но, как правило, все они связаны либо со сбоем конфигурации настроек Windows, либо с выходом из строя flash-памяти устройства, либо с повреждением файловой системы. Нельзя исключать аппаратные поломки и сбои в микроконтроллере. Часто случается так, что пользователь сам блокирует устройство, переключив специальный аппаратный тумблер, но это касается только тех флешек, которые оснащены подобным механизмом.
Блокировка накопителя также может быть вызвана отсутствием свободного места на диске, вирусами, естественным износом флеш-памяти (устройство переводится в режим «только чтение»), некорректным форматированием, извлечением из USB-разъема во время записи данных, тепловым и электрическим воздействием, попаданием внутрь влаги, удалением или повреждением соответствующего драйвера, появлением большого количества bad-секторов, реже изменением файловой системы после использования флешки на устройствах с другой операционной системой. Итак, как же снять защиту с флешки, на которую не получается записать данные?
Снятие защиты с флешки аппаратным способом
Некоторые производители флешек оснащают накопители небольшим механическим переключателем, позволяющим включать и отключать защиту от записи. Если на вашем устройстве имеется подобный тумблер, убедитесь, что он установлен в положение UnLock (в сторону значка в виде открытого замка).
Вставьте флешку в USB-порт и попробуйте что-нибудь на нее записать. Если у вас есть подозрения, что переключатель сломан, не разбирайте устройство, а лучше отнесите его в сервисный центр.
Как снять защиту с помощью редактора реестра
Если защита от записи не связана с аппаратными проблемами, попробовать снять ее можно через реестр. Дело в том, что в реестре может быть задан параметр, запрещающий вносить изменения в файловую систему накопителя. Нажмите на клавиатуре Win+R , введите команду regedit и нажмите ввод.

Разверните в левой колонке открывшегося редактора следующую ветку:
HKEY_LOCAL_MACHINE/SYSTEM/CurrentControlSet/Control/StorageDevicePolicies
Теперь посмотрите, есть ли в правой колонке редактора параметр WriteProtect . Если он имеется и его значение равняется 1, то вы нашли причину, по которой флешка защищена от записи. Кликните по строке параметра два раза мышкой и измените текущее значение с 1 на 0. Сохраните настройки, перезагрузите компьютер и проверьте результат.

Внимание, вполне вероятно, что какого-то элемента указанного выше пути у вас не будет. В этом случае его необходимо создать вручную. Допустим, нет каталога StorageDevicePolicies. Кликните правой кнопкой мыши по предыдущему подразделу и выберите в меню «Создать» → «Раздел».

Естественно, также вам понадобиться создать параметр WriteProtect. Он должен иметь тип DWORD, но может быть и QWORD в 64-битных системах.
 Использование командной строки
Использование командной строки
Как снять защиту с флешки от записи через реестр мы разобрались, рассмотрим еще один способ – с помощью встроенной консольной утилиты Diskpart . Подключив USB-флешку к компьютеру, откройте от имени администратора командную строку и последовательно выполните такие команды:
diskpart
list disk
sеlеct disk N
(где N порядковый номер флешки)
attributes disk clеar readonly
exit
Первая команда запускает утилиту Diskpart, вторая выводит список всех подключенных к компьютеру дисков.

Третьей командой мы выбираем порядковый номер съемного носителя, четвертой - снимаем с него защиту от записи. Пятая команда завершает работу утилиты Diskpart.

Данный инструмент также можно использовать для форматирования защищенной от записи флешки, но это тогда, когда имеющиеся на ней файлы не представляют ценности. В этом случае после четвертого шага следует выполнить следующие команды:
clean
crеаte partition primary
format fs=ntfs
 Разблокировка флешки через локальную групповую политику
Разблокировка флешки через локальную групповую политику
Еще один способ снять защиту от записи подразумевает использование редактора локальной групповой политики. Нажатием Win+R вызовите окошко «Выполнить», введите в него gpedit.msc и нажмите ввод.

В левой колонке редактора проследуйте по пути Конфигурация компьютера → Административные шаблоны → Система → Доступ к съемным запоминающим устройствам .

Теперь в правой колонке отыщите параметр «Съемные диски: Запретить чтение», кликните по нему два раза и убедитесь, что радиокнопка в открывшемся окне настроек установлена в положение «Отключено» (по умолчанию должно быть «Не задано»).

Утилиты популярных производителей для снятия защиты
В некоторых случаях снять защиту с usb-флешки средствами одной лишь системы не удается. При этом часто на носитель не только не получается что-либо записать, но и при форматировании флешки Windows пишет, что диск защищен от записи. В таких ситуациях могут здорово выручить специальные утилиты. Важно, однако, понимать, что большинство подобных программ в процессе разблокировки производят полное форматирование накопителя, поэтому о создании резервной копии всех имеющихся на нем файлов следует позаботиться заранее.
JetFlash Recovery Tool является одной из самых популярных утилит для восстановления флешек. Предназначается она в основном для ремонта флешек Transcend и A-Data, но может работать и с другими типами носителей. Утилитой поддерживается снятие защиты от записи, восстановление из файловой системы RAW, форматирование с предварительным сохранением данных, исправление повреждений файловой системы. Программа может использоваться даже в тех случаях, когда флешка вовсе не распознается системой.

Утилита для восстановления флешек на базе микроконтроллеров производства Alcor. Как и предыдущий инструмент, она позволяет снимать защиту от записи, а также восстанавливать нормальную работу устройства. Утилитой поддерживается создание защищенных разделов на диске, перепрошивка контролера и анализ флеш-памяти. К сожалению, поддержка утилиты прекращена разработчиком, тем не менее, она с успехом продолжает применяться для «лечения» накопителей Alcor.

И в завершении обзора предлагаем познакомиться с еще одной утилитой для снятия блокировки с флешек. Это HP USB Disk Storage Format Tool – универсальная бесплатная программа, используемая в основном для форматирования разных моделей флешек. Утилитой поддерживается разблокировка USB-устройств, выбор файловой системы при форматировании, присваивание меток, применение сжатия данных для NTFS. Кроме того, с ее помощью вы можете создать загрузочный flash-носитель MS-DOS.

Руководство по снятию защиты от записи с USB-флешки.
Навигация
USB-флешки и карты памяти типа microSD широко используются для временного хранения данных. Хранящиеся на них файлы легко удалить, однако за собой они часто оставляют много невидимого мусора, который засоряет память и замедляет прочтение информации на USB-накопителе. Для глубокой очистки памяти пользователи прибегают к форматированию флешек. Но, довольно часто, во время форматирования флешки, выскакивает уведомление, которое сообщает о том, что она защищена от записи.
В нашей статье мы постараемся разобраться, как обойти защиту заблокированной флешки или карты памяти.
Подобное сообщение о защищённости диска может выскакивать по разным причинам и не только при попытке отформатировать флешку. Бывает так, что USB-накопитель служил Вам длительное время верой и правдой, но в один прекрасный день при попытке перенести на него файлы или наоборот забрать их с него появляется такое уведомление. Рассмотрим основные причины, по которым может случиться такая неприятность:
Физическая блокировка

- Многие USB-флешки и карты памяти имеют на своём корпусе маленький предохранитель. Он представляет собой стандартный ползунок-переключатель, который легко не заметить. Если передвинуть переключатель в определенное положение, он сыграет роль предохранителя и не позволит по случайности удалить с флешки данные. Внимательно осмотрите корпус флешки на наличие ползунка-переключателя. Если он имеется, передвиньте его в другое положение и попытайтесь повторить процедуру удаления файлов с USB-накопителя.
Новая флешка

- Если Вы приобрели новую USB-флешку или microSD-карту, и в процессе записывания на неё файлов у Вас выскакивает сообщение о защищённости диска, то, наиболее вероятно, что Ваш девайс ранее был форматирован в древней файловой системе FAT32 . Чтобы навести порядок в файловой системе, её необходимо будет отформатировать в формат NTFS . Об этом мы расскажем чуть позже.
- Другая возможная причина возникновения такой ошибки при использовании новой флешки – вирус. До Вас накопителем могли воспользоваться продавцы салона, где Вы покупали флешку, и занести на неё вредноносную программу. На всякий случай просканируйте компьютер и флешку на наличие вирусом любым имеющимся антивирусником.
Физические повреждения

- Довольно часто причина возникновения уведомления «Диск защищён от записи » связана с физическими повреждениями накопителя. Возможно, из-за сильного удара девайса об пол отвалился контакт или возникли микротрещины. Наиболее худший вариант – повреждение чипа памяти от удара или естественного износа. Если, в случае с отвалившимся контактом можно восстановить данные с флешки при помощи специального оборудования, то при повреждённом чипе с ними можно попрощаться.
Как отформатировать флешку, защищённую от записи с помощью стандартных средств операционной системы Windows?
Прежде чем прибегать к использованию стороннего программного обеспечения, необходимо попробовать сломать защиту от записи с помощью хитростей Windows. Поочередно сделайте следующее:
- Шаг 1 . Разверните меню «Пуск Выполнить ». В запустившемся окошке введите «cmd » и нажмите «Enter » для активации командной строки.

- Шаг 2 . В открывшемся окне потребуется написать команду «diskpart » и нажать «Enter » для запуска службы, работающей с дисками компьютера.

- Шаг 3 . Откроется новое окно, где потребуется написать команду «list disk » и нажать «Enter » для отображения существующих разделов жесткого диска и USB-носителей. Ваша флешка предварительно должна быть подключена к компьютеру.

- Шаг 4 . На мониторе появится список разделов жесткого диска и подключенных запоминающих устройств, каждому из которых присвоена своя цифра. В том же окошке напишите команду «select disk H », где вместо «H » необходимо поставить цифру, под которой находится Ваша флешка. Нажмите «Enter ».

- Шаг 5 . После того, как флешка выбрана, введите команду «attributes disk clear readonly » для очистки её атрибутов. Помните, что все файлы с неё будут стёрты. Нажмите «Enter ».
- Шаг 6 . Далее введите команду «clean » и нажмите «Enter » для очистки диска.
- Шаг 7 . Так как флешка имеет файловую систему формата FAT32 , нам необходимо её переформатировать в формат NTFS . Для этого напишите команду «format fs=ntfs » и нажмите «Enter ».
- Шаг 8 . Флешка отформатирована и теперь осталось присвоить ей букву, под которой она будет отображаться на компьютере. Для этого напишите команду «assign letter=K » и нажмите «Enter ». Вместо «K » Вы можете установить любую другую букву.
В том случае, если эта процедура не привела к положительному результату, то есть вероятность, что USB-флешка имеет немного иную систему защиты от записи, которую можно снять через редактор групповой политики. Для этого проделайте следующее:
- Шаг 1 . Разверните меню «Пуск » и кликните левой кнопкой мышки по пункту «Выполнить ». В запустившемся окошке напишите «gpedit.msc » и нажмите «Enter ».

- Шаг 2 . В развернувшемся окне перейдите в «Конфигурацию компьютера », затем «Административные шаблоны », затем «Система » и далее в «Доступ к съёмным запоминающим устройствам ». В окне справа найдите строчку «Съёмные диски: Запретить запись » и внимательно посмотрите на её состояние. Если запрещение записи активировано, то дважды кликните мышкой по строке, чтобы вызвать меню, и установите статус «Отключено ». Для завершения кликните кнопку «Ок ».

- К сожалению, стандартные средства Windows не всегда могут решить данную проблему. Порой приходится прибегать к сторонним утилитам, созданным для восстановления и форматирования USB-накопителей. Лучше всего воспользоваться утилитами, диск с которыми продаётся в комплекте с флешкой. Но если у Вас его нет, можно воспользоваться программой HUDS Format Tool , которую можно .

- Чтобы отформатировать флешку с помощью данной программы, подключите флешку к компьютеру, скачайте и запустите программу. В открывшемся окне выберите из списка своё устройство, выставите формат файловой системы «NTFS », поставьте галочку напротив строки «Быстрое форматирование » и нажмите кнопку «Начать ». После завершения процесса форматирования флешка вновь должна стать пригодна для использования.
- Если ни один из выше перечисленных способов Вам не помог, то, скорее всего, проблема заключается в физических повреждениях устройства и единственным выходом из данной ситуации будет приобретение новой USB-флешки или карты памяти.
ВИДЕО: Как снять защиту от записи с флешки?
Порой при работе с различными флеш-накопителями возникает проблема, связанная с невозможностью их отформатировать или даже внести какие-либо изменения на них (записать/удалить файлы и пр.). В этой статье рассмотрим несколько способов, как обойти такого рода блокировку.
Прежде всего, убедимся, что механический переключатель защиты от записи (если таковой присутствует) не находится в положении блокировки. Такие переключатели имеются практически на всех флеш-картах формата SD, адаптерах micro-SD, реже на других флеш-накопителях, в том числе наиболее популярных USB. Если наша флешка заблокирована именно так, переводим переключатель в положение разблокировки и пробуем отформатировать ее стандартными средствами Windows через соответствующую функцию в свойствах накопителя. Если же и после этого форматирование не удается или на флешке попросту отсутствует подобный переключатель, попробуем другой способ форматирования – через командную строку. Открыв ее через меню “Пуск” – “Поиск” – cmd (в Windows 7), “Пуск” – “Выполнить…” – cmd (в Windows XP) или Win+X (в Windows 8), вводим поочередно следующие команды, подтверждая выполнение каждой из них нажатием на клавишу Enter:- diskpart;
- list disk;
- select disk X (где Х – номер, соответствующий нужной флешке в списке, появившемся после выполнения предыдущей команды);
- attributes disk clear readonly;
- clean;
- create partition primary;
- format fs=fat32 (для форматирования в файловую систему FAT32) или format fs=ntfs (для NTFS);
- exit.


Существуют специальные программы, которые автоматически выполняют действия из пунктов 3 и 4. Пример работы одной из них и инструкция по ее эксплуатации представлены в расположенном ниже видеоролике. Если ни один из этих способов не помогает отформатировать флешку на разных компьютерах, тогда, скорее всего, проблема в технической неисправности самого накопителя.