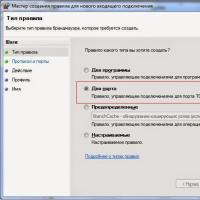Как открыть диск и флешку на ноутбуке. Как открыть диск, дискету, флешку на ноутбуке Как прослушать музыкальный диск на ноутбуке
Для считывания DVD существует множество специальных плееров.
Среди них: PowerDVD , Windows Media Player , Media Player Classic .
Для просмотра содержимого диска понадобится одна из этих программ.
Самый простой способ — воспользоваться пригрывателем, который используется многими пользователями Windows, Media Player Classic .

Стоит помнить, что стандартный проигрыватель иногда не распознает цифровые подписи и кодеки, поэтому приходится пользоваться и другими плеерами.
Запуск при помощи PowerDVD
В отличие от Media Player Classic, эта программа платная . Она может читать мультимедиа любого формата, от MPEG и MP3 до ASF и WMA .

Запуск при помощи Windows Media Player
Данная программа есть в каждом компьютере Windows, что делает ее очень удобной для считывания дисков. Манипуляции по воспроизведению точно такие же, как и для Media Player Classic, однако у данного проигрывателя есть ряд своих особенностей
.
Плеер не проигрывает файлы, потому что:
- DVD был записан в другом регионе . У продуктов Mircosoft есть алгоритмы, не дающие пиратским записям запускаться.
- Стандартный проигрыватель конфликтует с другими проигрывателями. В таких случаях необходимо отказаться от использования стороннего программного обеспечения.
- Оптический привод компьютера поврежден .
- Формат файла не совместим с проигрывателем.
Ошибка, когда при установке ОС Windows версии ХР, установщик не может найти жесткие диски на ноутбуке, в большинстве случаев вызывается отсутствием необходимых SATA-драйверов. Ошибка может быть исправлена пользователем самостоятельно.
Инструкция
Данная проблема характерна для ноутбуков с SATA-винчестерами. Делов том, что, в отличие от ОС WIndows Vista и 7, дистрибутив версии ХР не содержит SATA-драйверы и из-за этого просто не видит жесткие диски. Одним из решений этой проблемы может послужить использование режима BIOS.
Для этого перезагрузите ноутбук и воспользуйтесь функциональной клавишей F2 в момент его включения. Далее необходимо изменить настройки режима совместимости IDE или отключить режим AHCI в настройках контроллера SATA. Выбор конкретного действия зависит от модели ноутбука. Возможны варианты:- SATA Native Mode — выберите опцию Disable;
— AHCI Mode — укажите команду Disable;
— SATA Operation — выберите опцию ATA;
— Configure SATA as — укажите пункт IDE;
— SATA Controller Mode — выберите опцию Compatibility.
Данное действие должно привести к распознаванию жесткого диска программой установки Windows версии ХР.
Если этого все же не произошло, потребуется самостоятельное создание дистрибутива ОС. Для этого перенесите содержимое загрузочного диска в отдельную папку на компьютере и загрузите и установите специализированное приложение nLite. Загрузите также специальные SATA-драйверы с официальной страницы производителя ноутбука или воспользуйтесь универсальным набором Intel Matrix Storage Manager.
Вызовите контекстное меню загруженного исполняемого файла кликом правой кнопки мыши и укажите команду «Создать ярлык». Добавьте параметры
-a -a -p c:drivers
в конце строки «Объект» создаваемого ярлыка и подтвердите выполнение выбранного действия, нажав кнопку «Применить». Запустите приложение nLite b укажите путь к папке с файлами программы установки ОС.
DVD – это целевой многофункциональный диск, который предназначен для записи мультимедиа и воспроизведения файлов. Существует множество виртуальных плееров, при помощи которых можно просматривать DVD-диски.
Вам понадобится
- - Media Player Classic;
- - Windows Media Player;
- - PowerDVD;
Инструкция
Вам понадобится
- - программа для просмотра Blue-Ray дисков.
Инструкция
 Всем привет Сегодня мы будем смотреть жесткий диск на ноутбуке, ну хотя этот способ подойдет и если у вас простой обычный комп. Значит у меня стоит Windows 7, надеюсь у вас тоже, а если нет, то ничего страшного, ибо в Windows 10 все почти также, никакого сложняка!
Всем привет Сегодня мы будем смотреть жесткий диск на ноутбуке, ну хотя этот способ подойдет и если у вас простой обычный комп. Значит у меня стоит Windows 7, надеюсь у вас тоже, а если нет, то ничего страшного, ибо в Windows 10 все почти также, никакого сложняка!
Теперь немного о самом жестком диске. Вот знаете, многие говорят, ну иногда говорят, что тормозит ноут. Ну да, такое бывает. А знаете почему он тормозит? Ну жесткий диск его берет и тормозит! Именно в большинстве случаев жесткий диск тормозит ноут! Но не все пользователи об этом знают, поэтому если ноут тормозит, то некоторые просто покупают новый ноут… Ну это конечно решение, но не совсем правильное.. Стоило было просто установить SSD-накопитель и ноут бы ожил, и при этом прилично ожил бы… Ладно ребята, это немного лирика-шмирика, не совсем то о чем я тут хотел написать
Значит еще раз, все дела будут происходить в Windows 7, для других виндовсей все почти также. Ну правда если у вас стоит Windows XP, то я врать не стану, как там посмотреть жесткий диск я точно не помню, ну то есть что нужно нажимать, но вроде эту инфу можно посмотреть в диспетчере устройств.
Итак, первое что нужно сделать, это открыть окно Мой компьютер, для этого зажимаете Win + R и пишите туда такую команду:

Вы наверно подумаете, что за бред, зачем такие приколы для того чтобы открыть окно Мой компьютер? А я скажу зачем, в Windows 10 я лично не сразу понял как открыть это окно и поэтому на всякий случай показал вот такой вот универсальный способ!
Окно Мой компьютер открыли, отлично, теперь тут вам нужно нажать правой кнопкой по любому диску и выбрать там пункт Свойства:

Появится окно свойств выбранного диска, там нужно перейти на вкладку Оборудование, вот именно на этой вкладке и будут у вас указаны МОДЕЛИ ваших жестких дисков. Вы учтите, что локальных разделов у вас может быть несколько, но вот физический диск при этом может быть один. В общем вот эта вкладка и вот где пишутся модели:

Если что, то эту колонку Имя, ну где пишутся модели дисков, то ее можно раздвинуть и вы увидите полностью название модели
Ну что, примерно понятно? Теперь вы знаете как посмотреть жесткий диск в ноутбуке? Если вам этого мало, то я понимаю, в таком случае я вам советую скачать программу AIDA64, эта прога показывает абсолютно всю инфу о железе ноута! Скачать ее легко в интернете, она есть на каждом углу. Запускаете прогу, переходите там в Хранение данных и выбираете ATA и вот там есть не только модель жесткого диска но и другая инфа.
Здравствуйте друзья! В этой статье, речь пойдет о том, как включить или дисков в cd-rom. Статью я решил написать не случайно, ко мне обратился пользователь с вопросом о том, что после небольшого сбоя у него перестал работать автозапуск cd, dvd дисков. Давайте немного разберемся, для чего вообще нужен автозапуск дисков.
Например: у Вас есть cd или dvd диск с программой, игрой или фильмом, Вы открываете cd-rom и ставите в него диск, привод работает, но на рабочем столе ни чего не появляется для дальнейших действий.
Вам приходится открывать «Мой компьютер» и при этом ещё и открывать Ваш cd или dvd диск, что бы воспроизвести его. Согласитесь это не очень удобно и далее, давайте рассмотрим, как включить или dvd дисков.
Для того, что бы включить автозапуск cd или dvd дисков, зайдите в «Панель управления» и откройте элемент управления «Автозапуск».
У Вас появиться вот такое окно с настройками автозапуска. Для каждого отдельного носителя Вы можете выбрать нужную Вам настройку. Смотрите скриншот, я отметил все стрелочками: Что бы включить автозапуск, поставьте галочку напротив «Использовать автозапуск для всех носителей и устройств», далее напротив каждого носителя нажмите на стрелочку, что бы появилось выпадающее меню с выбором включения и отключения автозапуска cd или dvd.
Настройки в выпадающем меню:
- Если Вы выберите настройку - «Установить или выполнить программу с носителя пользователя», то при запуске cd или dvd диска программа или игра начнут сразу устанавливаться. Не рекомендую Вам этого делать.
- Если Вы выберите настройку - «Открыть папку для просмотра файлов, используя проводник», то при запуске cd или dvd диска в окне на рабочем столе, будет открыт диск с имеющейся информацией.
- Если Вы выберите настройку - «Не выполнять никаких действий», то автозапуска cd или dvd диска не будет.
- Если Вы выберите настройку - «Спрашивать каждый раз», то при запуске cd или dvd диска на рабочем столе появится окно с выбором действий, «Установить» или «Открыть для просмотра».

Если после всех настроек у Вас или по прежнему не работает, то идем в реестр. В меню «Пуск» в строке поиска, прописываем «Regedit». В окне реестра ищем вот такой раздел
HKEY_LOCAL_MACHINE \ SYSTEM \ CurrentControlSet \ Services \ CDRom
Смотрим в правой колонке значение AutoRun
, кликаем по нему два раза клавишей мыши. В открывшемся окошке должна стоять цифра 1
этот параметр отвечает за включение автозапуска cd-rom, если стоит 0
, то это означает, что автозапуск отключен.


Идем далее. Если в реестре у Вас все включено, но автозапуск cd не происходит, то делаем следующее. Заходим в «Диспетчер устройств», выбираем «DVD и CD-ROM дисководы» кликаем правой клавишей мыши по устройству и удаляем его. Перезагружаем компьютер, после перезагрузки, система сама установить нужный драйвер и определит устройство.

Ну, вот вроде и всё, надеюсь, что в статье все описал понятно и данная информация Вам хоть как то помогла. Если у Вас есть, что добавить к статье, пишите в комментариях, буду рад общению. Всем удачи!!!