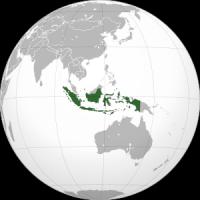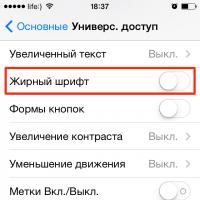Как убрать цветные. Убираем цветной фон за текстом в Word
Если вы часто работали с документами Word, вы скорее всего обращали внимание на выделения в тексте, которое рассчитано на привлечение внимания к определенному объекту в тексте. Это может быть как отдельная буква, слово, предложение или же даже ячейка в таблице, которая вставлена как объект. Возможно даже выделение фоном всего листа целиком или же всего документа. Но чрезмерное выделение может не только не выполнять свое предназначение, а и раздражать при просмотре и чтении документа. Я думаю что вы не увлекаетесь такими крайностями (хотя я видел такое часто) и в случае, если вам для чтения или ознакомления попадется такой документ, после прочтения вы будете знать как в ворде убрать фон за текстом, как убрать фон в ворде при копировании и как сделать фон. Давайте по порядку.
Как в ворде убрать фон за текстом
Как я говорил выше, фон за текстом может присутствовать в разных элементах. Среди них буква, слово, абзац, весь текст или элемент в таблице (ячейка, столбец или строка).
Удаление фона страницы
Для удаления фона страницы сделайте следующее:
- Для Word 2007-2010 в открытом документе в верхней части Ворд выбираете раздел «Разметка страницы», для Word 2013 вам надо выбрать раздел «Дизайн». Я использую Word 2013 и изображения привожу для этой версии.
- В разделе находите панель «Фон страницы» в которой необходимо нажать на кнопку «Цвет страницы»
- В выпадающем меню нажмите на ссылку «Нет цвета»

Убираем фон текста
Кроме задания фона всей страницы, возможен вариант с выделением отдельного текста фоном. Чтобы убрать это выделение:
- Курсором выделите весь текст, фон которого необходимо убрать или изменить
- Откройте вкладку «Клавная» в верхней части документа
- Найдите иконку с изображением ведра с краской и нажмите на него
- В выпадающем списке выберите нет цвета. Фон выделенного вами текста исчезнет.
- Еще один инструмент чтобы убрать фон текста — это маркер. С его помощью можно выборочно отмечать нужные слова, а так же выборочно убирать фон. Вы просто выбираете этот инструмент, выбираете цвет выделения (если необходимо выделить) или пункт «Нет цвета» (если необходимо убрать цвет фона и просто выделяете интерактивно выборочный текст. Можно так же выделить весь текст.

Удаление фона всей таблицы
Увидеть ярко выделенные ячейки или вовсе всю таблицу тоже не редкость. Многие финансовые документы выглядят как праздничные открытки школьников. Чтобы избавиться от этого проделайте следующее:
- Наведите курсор над таблицей (должен появиться в левом верхнем углу таблицы крестик) и нажмите на крестик правой кнопкой мыши. Появиться контекстное меню
- Нажмите на ведро с заливкой.
- В выпадающем списке выберите «Нет цвета».

Фон отдельных ячеек изменить или убрать не сложнее чем фон всей таблицы. Для этого:
- Выделяете несколько ячеек правой кнопкой мыши (не отпуская ее), после выделения должно появиться всплывающее меню. Если не появилось, нажмите правой кнопкой мыши на выделенных ячейках. Для одной ячейки сразу нажимайте на ней правой кнопкой мыши.
- Нажмите на иконке с ведром.
- В выпадающем списке выберите «Нет цвета»

Очень часто при работе с текстом приходится выделять и копировать найденный в интернете текст. При этом когда вы вставляете текст в Ворд, он сохраняет все атрибуты и форматирование, которое было указано на интернет странице и текст фона далеко не все, что вы перенесете в документ. Это может быть шрифт, размер, цвет и многое другое. Для того чтобы избавиться от фона и от всего форматирования вообще необходимо проделать следующее:
- Выделите текст, который вы вставили.
- Перейдите на вкладку «Главная», найдите иконку «Удалить все форматирование» с изображением ластика и буквой на его фоне. Нажмите на нее и Ворд уберет все форматирование и фон текста в том числе. Еще одним вариантом не «Заносить» ненужное форматирование в документ — это перед вставкой в Ворд использовать блокнот (входит в стандартный пакет Windows). Блокнот не воспринимает форматирование. Вы вставляете текст в блокнот, потом копируете этот текст из блокнота в Word.

Как сделать фон в ворде
Описывать как сделать фон для всех элементов нет необходимости, т.к. вы можете проделать все вышеописанные операции для здания фона. Просто вместо выбора пункта «Нет цвета» выберите необходимый цвет.
Фон или заливка в Microsoft Word — это так называемое полотно определенного цвета, расположенное за текстом. То есть, текст, который в обычном своем представление располагается на белом листе бумаги, пусть и виртуальной, в данном случае находится на фоне какого-нибудь другого цвета, сам же лист при этом по-прежнему остается белым.
Убрать фон за текстом в Ворде, зачастую, также просто, как и добавить его, однако, в некоторых случаях возникают определенные сложности. Именно поэтому в данной статье мы подробно рассмотрим все методы, позволяющие разрешить данную проблему.
Чаще всего необходимость убрать фон за текстом возникает после вставки в документ MS Word текста, который был скопирован с какого-нибудь сайта. И если на сайте все смотрелось довольно-таки наглядно и было хорошо читабельным, то после вставки в документ выглядит такой текст отнюдь не наилучшим образом. Самое худшее, что может быть в подобных ситуациях — цвет фона и текста становится практически одинаковым, отчего его вообще невозможно прочесть.
Примечание: Убрать заливку можно в любой версии Ворда, инструменты для этих целей идентичны, что в программе 2003, что в программе 2016 года, правда, находиться они могут немного в разных местах и их название может немного отличаться. В тексте мы обязательно упомянем о серьезных различиях, а сама инструкция будет показана на примере MS Office Word 2016.
Если фон за текстом был добавлен с помощью инструмента “Заливка” или его аналогов, то и убирать его нужно точно таким же образом.
1. Выделите весь текст (Ctrl+A ) или фрагмент текста (с помощью мышки), фон которого необходимо изменить.

2. Во вкладке “Главная ” в группе “Абзац” найдите кнопку “Заливка” и нажмите на небольшой треугольничек, расположенный возле нее.

3. В развернувшемся меню выберите пункт “Нет цвета” .

4. Фон за текстом исчезнет.

5. Если это необходимо, изменить цвет шрифта:
-
Выделите фрагмент текста, цвет шрифта в котором необходимо изменить;

Нажмите на кнопку “Цвет шрифта” (буква “А” в группе “Шрифт” );

-
В окошке, которое перед вами появится, выберите необходимый цвет. Вероятнее всего, черный будет наилучшим решением.

Примечание: в Ворде 2003 инструменты для управления цветом и заливкой (“Границы и заливка”) находятся во вкладке “Формат”. В MS Word 2007 — 2010 аналогичные средства расположены во вкладке “Разметка страницы” (группа “Фон страницы”).
Возможно, фон за текстом был добавлен не с помощью заливки, а с помощью инструмента “Цвет выделения текста” . Алгоритм действий, необходимых для того, чтобы убрать фон за текстом, в данном случае идентичен работе с инструментом “Заливка” .

Примечание: Визуально легко можно заметить разницу между фоном, созданным с помощью заливки и фоном, добавленным посредством инструмента “Цвет выделения текста”. В первом случае фон сплошной, во втором — между строками видны белые полосы.
1. Выделите текст или фрагмент, фон за которым необходимо изменить

2. На панели управления во вкладке “Главная” в группе “Шрифт” нажмите на треугольник возле кнопки “Цвет выделения текста” (буквы “ab” ).

3. В появившемся окошке выберите пункт “Нет цвета” .

4. Фон за текстом исчезнет. Если это необходимо, измените цвет шрифта, выполнив действия, описанные в предыдущем разделе статьи.

Убираем фон за текстом с помощью средств для работы со стилем
Как мы уже сказали ранее, чаще всего необходимость убрать фон за текстом возникает после вставки скопированного из интернета текста. Инструменты “Заливка” и “Цвет выделения текста” в таких случаях не всегда оказываются эффективными. Благо, существует метод, благодаря которому можно попросту “обнулить” исходное форматирование текста, сделав его стандартным для Ворда.
1. Выделите весь текст или фрагмент, фон которого необходимо изменить.

2. Во вкладке “Главная” (в более старых версиях программы необходимо перейти во вкладку “Формат” или “Разметка страницы” , для Word 2003 и Word 2007 — 2010, соответственно) разверните диалоговое окно группы “Стили” (в старых версиях программы необходимо найти кнопку “Стили и форматирование” или просто “Стили” ).

3. Выберите пункт “Очистить все” , расположенный в самом верху списка, и закройте диалоговое окно.

4. Текст примет стандартный для программы от Microsoft вид — стандартный шрифт, его размер и цвет, фон при этом тоже исчезнет.

На этом все, вот вы и узнали о том, как убрать фон за текстом или, как его еще называют, заливку или подложку в Ворде. Желаем вам успехов в покорение всех возможностей программы Microsoft Word.
Если вам нужно изменить или полностью убрать фоновую часть картинки, ознакомьтесь с нашей статьей, как удалить фон в Фотошопе.
Удаление фона – это одна из первых трудностей, с которой сталкиваются новички, работающие с редактором Photoshop.
Рассмотрим несколько самых популярных и простых способов, которые помогут вам убрать фон фотографии.
Использование ластика
В фотошопе есть ряд инструментов, задача которых заключается в том, чтобы самостоятельно определять границы выделенных объектов.
Одним из таких инструментов является «Волшебный ластик». Он доступен во всех версиях программы Фотошоп.
Такой способ подойдёт, если необходимо удалить белый фон изображения. Другие фоновые заливки ластик не воспринимает:
- На панели инструментов откройте вкладку инструментов типа «Резинка». Затем кликните на элементе «Волшебный ластик»;
- Теперь следует дважды кликнуть указателем мышки на белом фоне открытого изображения. Ластик автоматически определит все границы фона и основного фото. Нажмите на клавишу Delete , чтобы удалить выделенную область. В некоторых сборках редактора Photoshop достаточно просто кликнуть указателем и выделенная область будет удалена автоматически.
Стоит заметить, что в более ранних версиях программы волшебный ластик может неидеально определять границы объекта. В таком случае после удаления фона необходимо будет увеличить масштаб картинки на 200 процентов и обычным ластиком вытереть все погрешности. В некоторых случаях, могут быть удалены белые пиксели, которые не являются составляющими фона.

Как видим, ластик удалил часть меча, окрашенную в белый цвет и части костюма. Этот эффект можно легко убрать. Воспользуйтесь следующими способами:
- Откройте панель параметров «Волшебного ластика». Проверьте пункт «Смежные пиксели» (или Contiguous). Он должен быть отмечен галочкой. Наличие этого пункта в настройках волшебного ластика позволяет инструменту выделять и удалять только те наборы пикселей, которые соприкасаются между собой. Таким образом, другие элементы картинки останутся целостными. Чтобы применить инструмент ещё раз, отменить предыдущий результат удаления фона и с уже новыми параметрами ластика уберите фон;
- Отрегулируйте параметр «Допуск» (Tolerance) в настройках ластика. Расположение этого пункта настроек можно увидеть выше на рисунке 3. Чем выше значение этого пункта, тем больше вероятность того, что ластик удалит больше количество обнаруженных оттенков фона. Увеличивайте параметр допуска и постепенно ластик перестанет выделять элементы объекта на картинке. Если по каким-либо причинам этим способом удалить кайму не удаётся, попробуйте на главной панели меню выбрать окно «Слой». Затем кликните на «Обработке краёв» и выберите пункт «Убрать кайму».
Результат удаления фона с применением описанных параметров:

Убираем фон с помощью «Волшебной палочки»
Ещё одним популярным инструментом для удаления фона является «Волшебная палочка». Этот элемент можно встретить в большинстве графических редакторов, в том числе и в Фотошопе.
Чтобы удалить фон, сначала откройте необходимое изображение как новый проект в Photoshop. Дождитесь загрузки всех элементов панели инструментов.
Теперь выберите пункт быстрого выделения. В выпадающем списке вы видите два доступных инструмента. Кликните на «Волшебную палочку», как показано на рисунке 5.

Теперь все действия будут аналогичным тем, если бы мы использовали «Волшебный ластик»: просто наведите указатель на фоновую часть картинки и кликните по ней.
После выделения фоновая область будет иметь явные границы. Нажмите на кнопку Backspace , чтобы убрать обнаруженные палочкой фрагменты.

Важно! Перед тем, как начинать удаление фона «Волшебной палочкой», убедитесь, что вы разблокировали фоновый слой. Это необходимо, чтобы «открепить» его от основного рисунка. Если слой не разблокирован, палочка не сможет его корректно выделить. В результате удаления могут остаться белые места или же может быть стёрта не фоновая часть фотографии.
Чтобы разблокировать фон, перейдите на панель Layers («Слои»). Кликните на значок замка, чтобы выставить его в положение «Открыто».
Только потом используйте инструмент «Волшебная палочка».

Если с помощью «Волшебного ластика» часто убирают белый фон у изображений, то «Волшебную палочку» целесообразнее использовать, чтобы удалить цветные части фона.
Убираем фон внутри картинки
Часто пользователям нужно убрать фон, который не только пересекается с границами основной части картинки, но и находится внутри неё.
Такой способ удаления фона пригодится, если вы работаете с чёрно-белыми изображениями или сканами рисунков.

В результате удаления фона у нас должно получиться полностью прозрачное изображение, с чётко очерченным контуром автомобиля.
Для начала нужно создать копию синего канала картинки. Для этого нажмите на сочетании горячих клавиш Ctrl - L .
Появится окно Уровней. Передвигайте ползунки до тех пор, пока все серые цвета стали максимально напоминать чёрный оттенок.
То есть все те элементы контура, которые мы хотим оставить, должны окраситься в чёрный цвет, а все части фона, которые будут удалены, должны стать белыми.

Нажмите на миниатюру копии канала, которая была создана в самом начале. Во время клика удерживайте нажатой кнопку Ctrl .
В результате появится выделение изображение. Сделайте инвертацию с помощью нажатия сочетания клавиш Shift -Ctrl -I .
Теперь нажмите кнопку Backspace на клавиатуре, чтобы удалить лишний слой. Вы можете создать его копию, нажав на Ctrl -J .
После удаления фона и добавления вместо него новой текстуры получился такой результат:

Добавляем другой фон
Как правило, пользователи удаляют фон, чтобы добавить одну картинку на другую или же, чтобы заменить цвет/текстуру заднего плана фотографии.
Рассмотрим, как можно поменять фон картинки, у которой предыдущий задний слой был удалён.
Добавьте в один проект рисунок с текстурой и картинку с удалённым фоном:

Перейдите на панель слоёв и поместите структуру наверх. Укажите параметр наложение как «Затмение» или «Умножение».
Как видим, элемент проявился сверху текстуры, однако, некоторые белые части картинки также приняли цвет текстуры:

Добавьте к самому верхнему слою дополнительную слой-маску:

После добавления маски сотрите с объекта оставшиеся цвета текстуры с помощью «Кисти». Получившийся результат:

Мало времени, поэтому сегодня будет небольшая статья. Расскажу про два способа убрать цветовой шум с фото . В будущем продолжу рассказывать про борьбу с обычным шумом. Решил начать с простого – с цветового шума.
01. У нас есть очень плохая фотография:
02. Делаем светлее с помощью Кривых


Цветные пятна на фото – это цветовой шум. Тут еще конечно и обычного достаточно, но сегодня будем бороться только с цветовым.

Удаление цифрового шума с помощью пространства Lab.
Это самый популярный и известный способ.
03. Переводим в Lab

04. Выбираем в Каналах канал а


05. Сильно размываем его с помощью фильтра “Размытие по Гауссу”

06. Делаем тоже самое с каналом b
07. Переводим обратно в RGB. Результат:

Оригинал:

Удаление цветового шума с помощью наложения слоя
Не знаю как назвать. Назвал вторую часть так. Этот способ лучше, проще и быстрее. Почему он тогда второй и зачем нужен первый? Во-первых, тогда статья будет короткой. Во-вторых, я долгие годы обрабатывал все фото с помощью первого способа. Я должен про него написать =).
Возвращаемся к исходной фото.
03. Копируем на новый слой осветленную фото.

Цветной фон, или выделение отдельных элементов страницы в текстовом редакторе «Ворд» является инструментом, призванным акцентировать и привлекать внимание к документу. Но чрезмерное им увлечение часто просто раздражает при чтении или работе. Многие пользователи и задаются вопросом о том, как в «Ворде» убрать цветной фон. Сделать это можно несколькими способами, отталкиваясь от версии самого текстового процессора.
Как в «Ворде» убрать цветной фон текста?
В самом простом случае цветной фон используется для выделения текстовой части документа. Для того, чтобы решить проблему того, как в «Ворде» убрать цветной фон, можно воспользоваться самым простым средством - кнопкой заливки, вынесенной на главную
В ранних версиях редактора она обозначена наклоненным ведерком, в более поздних - это маркер с карандашом и сочетанием латинских литер ab. Достаточно выделить нужный фрагмент текста, нажать на кнопку и выбрать из выпадающего меню пункт отсутствия заливки (для выделения всего документа проще всего использовать сочетание Ctrl + A).
Как в «Ворде» убрать цветной фон при копировании?
Очень часто многим приходится создавать собственные документы на основе уже существующих. В них тоже может встречаться наличие цветного фона и заливки, причем применительно не только к тексту, но и к целому разделу или ко всему документу.
Как в «Ворде» убрать цветной фон этого типа? Конечно, можно покопаться в инструментарии, но это займет слишком много времени. Проще всего полностью убрать форматирование, поскольку иногда другими методами произвести такие операции просто невозможно.

Для этого, например, в «Ворде» 2013 при переходе на главную вкладку следует найти кнопку с изображением латинской литеры A (или Aa) и ластика. Опять же, ее следует использовать при выделении части или всего документа целиком.
Еще одним простым, но несколько более долгим способом можно назвать начальное копирование искомого текста в «Блокнот», а затем повторное копирование уже из этого приложения с последующей вставкой в «Ворд». Результат тот же.
Общие правила удаления цветного фона в таблицах
Для табличных данных применять операции удаления фона тоже можно. Выделять можно и текст в ячейках, и сами ячейки, и всю таблицу, в зависимости от того, что именно нужно убрать.

В самом простом варианте просто выделяем нужные ячейки и используем кнопку удаления заливки.
«Ворд» 2003
Теперь несколько слов об использовании меню. Для начала посмотрим, как убрать цветной фон в «Ворде» 2003. Эта модификация несколько отличается от более поздних версий программы, хотя стандартный инструмент заливки текста там тоже есть.

Как обычно, нужно выделить фрагмент текста, а затем перейти к меню формата, где выбрать раздел «Границы и заливка». В появившемся окне на соответствующей вкладке заливки фон и убирается.
«Ворд» 2007-2010

Используемое конечное меню то же самое, только доступ к нему можно получить, сначала войдя в меню разметки страницы, после чего осуществляется последовательный переход к фону страницы, а затем - к границам.
«Ворд» 2013-2016
Версии «Ворд» 2013 и 2016 также отличаются от всех предыдущих. Для того чтобы произвести операции по удалению фона любого типа, сначала нужно использовать вкладку дизайна на главной панели.

Несколько слов напоследок
Более свежие версии редактора стали удобными в плане того, что здесь имеются не только расширенные подсказки на все случаи жизни, а и всплывающие панели, которые появляются при выделении фрагментов текста или других элементов. Достаточно просто выделить часть текста или ячейки в таблице, как тут же появится панель быстрого доступа к основным функциям, среди которых имеются и кнопки, отвечающие за вызов контекстных меню для работы с фоном и цветом.
Но в любой версии программы, чтобы не использовать поочередные переходы в разных меню, нужные кнопки доступа к таким функциям можно вынести непосредственно на главную панель. В «Ворде» 2003 для этого можно использовать меню вида с выбором панелей инструментов или меню сервиса с переходом в настройки, где имеется раздел выбора команд. Для соответствующей команды кнопка просто перетаскивается в нужное место на панели.
В «Ворде» 2007 настройка осуществляется при помощи входа в меню кнопки «Office», а в версии 2013 и выше - из меню «Файл» в разделе «Параметры», где выбирается строка панели быстрого доступа. В правой части будет отображено окно со всеми доступными командами. Достаточно просто выбрать нужную и нажать на кнопку добавления в центре экрана. Кнопка автоматически отобразится на главной панели.